Today, my wireless mouse’s battery empty, but I found that I left backup battery at home. So I must find the way to control WordPress Dashboard with keyboard instead mouse. I printed all the keyboard shortcuts and start becoming familiar with keyboard shortcuts. Using keyboard shortcuts on WordPress, my hands don’t have to leave the keyboard to use the mouse and click on the icons. If I need to make a text bold/italics, or insert a link/image or wrap a text in quotes all I need to do is perform the keyboard shortcut. Not only does this enable me to save time but it also helps me to blog more efficiently.
Now, without wasting much time I’ll go to the list of shortcuts available from your WordPress dashboard. Of course, I’m not talking about Ctrl+C and Ctrl+V, and other basic stuff. I’m talking about WordPress specific shortcuts. And there’s a truly wide selection of those.
Keyboard Shortcut for Dashboard Navigation
After login to WordPress Dashboard, if you haven’t mouse, you can’t choose or select Dashboard widgets content. Here are some keyboard shortcuts to help you navigate WordPress Dashboard content:
- CTRL + SHIFT + F2 Navigates to the first dashboard listed on the page. This is usually your personal dashboard, named My Dashboard.
- CTRL + SHIFT + F3: Navigates to the first page in the current dashboard.
- CTRL + SHIFT + I: Navigates to the next section of content in the current dashboard. This shortcut navigates first from left to right, and then down.
- CTRL + SHIFT + U: Navigates to the previous section of content in the current dashboard. This shortcut navigates first from right to left, and then up.
- CTRL + SHIFT + F8: Navigates to the next item within a section of content. If the section is aligned horizontally, this shortcut navigates from left to right.
- CTRL + SHIFT + F7: Navigates to the previous item within a section of content. If the section is aligned horizontally, this shortcut navigates from right to left.
Visual Editor shortcuts for post and page composition
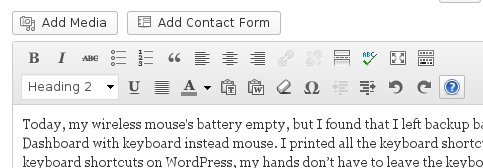
Rather than reaching for your mouse to click on the toolbar, use these access keys. Windows and Linux use Ctrl + letter. Macintosh uses Command + letter.
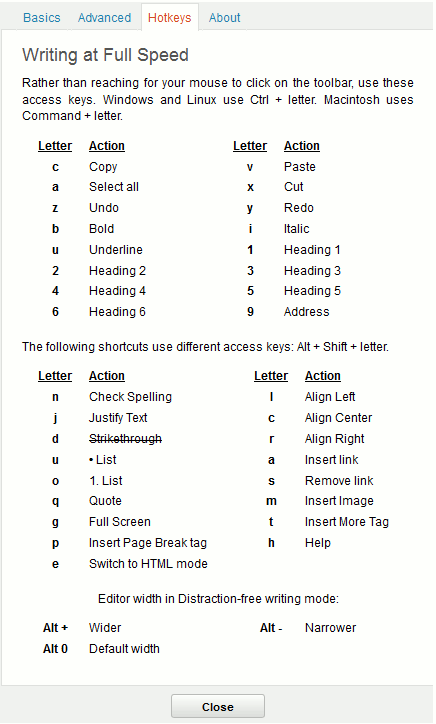
There are many other keyboard shortcuts for editing your pages or posts which you can see by clicking on the Help button atn the Visual Editor Toolbar.
| Letter | Action | Letter | Action |
|---|---|---|---|
| c | Copy | v | Paste |
| a | Select all | x | Cut |
| z | Undo | y | Redo |
| b | Bold | i | Italic |
| u | Underline | 1 | Heading 1 |
| 2 | Heading 2 | 3 | Heading 3 |
| 4 | Heading 4 | 5 | Heading 5 |
| 6 | Heading 6 | 9 | Address |
The following shortcuts use different access keys: Alt + Shift + letter.
| Letter | Action | Letter | Action |
|---|---|---|---|
| n | Check Spelling | l | Align Left |
| j | Justify Text | c | Align Center |
| d | Strikethrough | r | Align Right |
| u | • List | a | Insert link |
| o | 1. List | s | Remove link |
| q | Quote | m | Insert Image |
| w | Distraction Free Writing mode | t | Insert More Tag |
| p | Insert Page Break tag | h | Help |
Editor width in Distraction Free Writing mode:
| Alt + | Wider | Alt – | Narrower |
|---|---|---|---|
| Alt 0 | Default width |
Here are the advanced keyboard shortcuts (works only in Visual Mode):
- Advanced Editor (Kitchen Sink): Alt+SHIFT+z
- Edit HTML: Alt+SHIFT+e
- Paragraph: CTRL+7
- Format: CTRL+8
Shortcuts for comment moderation page
Before you can start using the shortcuts on the comment page, you need to activate them from your dashboard since they’re not already activated. To do so, go the Users>Your Profile tab from the left side menu of the dashboard, and check the box that says Enable keyboard shortcuts for comment moderation.
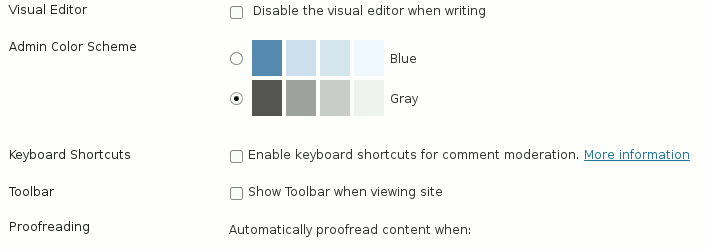
After this, save the information from the bottom of the page and you are good to use the following shortcuts.
Comments navigation
- To navigate through a comment you can use J or K key to navigate left and right respectively. This is somewhat similar to the popular Linux text editor VI or VIM – so you’re if you’re comfortable using VIM, you’ll probably be comfortable using these as well. Once you navigate to it, you can select the first comment by pressing either J or K. Then by pressing J again, you’re moving the current selection down, while K moves it up.
Here are the shortcuts that you can perform on the selected comments:
- A approves the selected comment
- U unapproves the selected comment
- D moves the selected comment to trash
- R allows you to reply to the comment directly from the dashboard
- Q allows you to quick edit the selected comment
- You can also perform bulk actions on multiple comments at once (you can check a single comment by pressing X when it’s currently selected). All you have to do is press Shift + corresponding action letter (listed above).
NOTE: Some of these keyboard shortcuts may not work depending on the web browser you’re using. I’ve only tested these keyboard shortcuts on Firefox.
Browser shortcuts
Apart from all the handy WordPress shortcuts, you can also gain a couple of seconds here and there by looking into what your current browser has to offer. Here are some handy resources:
- Mozilla Firefox keyboard shortcuts.
- Google Chrome keyboard shortcuts.
- Internet Explorer keyboard shortcuts.
- Opera keyboard shortcuts.
Conclusion
Initially when I started using these shortcuts, it was a little complicated for me to understand what I was doing and where I was going with the keys that I pressed randomly. However, it didn’t take me long to understand how these shortcuts work, and now I have to say that my blogging speed is much faster than ever.
Do you like using keyboard shortcuts or not? Anyone of you guys use these WordPress keyboard shortcuts? If you do, what’s your favorite shortcut/s or the shortcut/s you use most frequently?
Nice article, any advice on shortcuts for dealing with menu items?
What’s the WordPress Dashboard’s keyboards that confict with your browser’s menu items?
Use WordPress wp hotkeys plugin